ADDING A NEW CUSTOMER
Select Accounts Receivable (option # 30 from the main menu)
Select Customer File Editor (option # 10 from the Accounts Receivable menu)
Enter the password.
Select “A” to add a new customer.
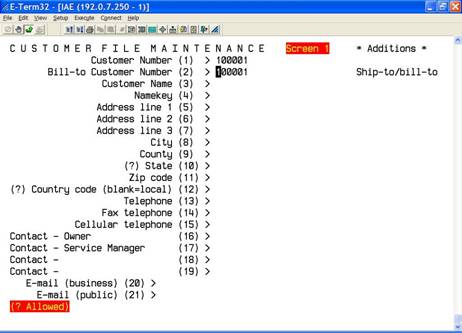
Line 1 At the Customer Number prompt, you may enter a predetermined customer
number or you may type “/N” and CODIS will assign a customer number
automatically. The number of digits of the new customer number is defined by
the “CustNo Length” field in the Client Option record. If you type a single digit
followed by a “/N” the assigned number will begin with that digit (i.e. ‘5/N’ result
in a number starting with ‘5’, so, if the defined customer number length is six, the
assigned number would be in the range 500000-599999). This is useful if you
want to maintain a different range of numbers for each warehouse.
*When setting up a ship-to only customer the bill-to customer number must be set up first. If the customer is a ship-to only customer then type the bill-to customer number in at the “Bill-to Customer Number” prompt.
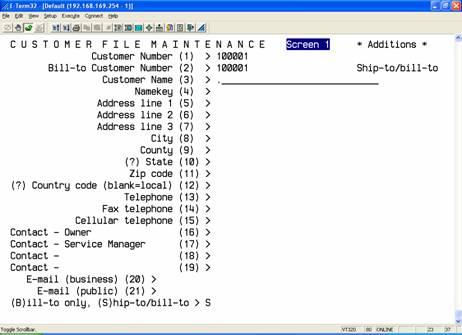
Line 2 If the customer is a bill-to/ship-to then press <enter> <enter>.
Line 3 Enter the full Customer Name to be used for this customer.
Line 4 Enter the Namekey you want associated with the new customer. The Namekey
Can be used as a shortcut to this customer from many menu prompts. Instead of
entering the customer number you may enter the namekey. It can be up to 8
characters in length and is best if you use something associated with this
customer.
(Ex: customer= Central Power Supply namekey= CPS or CENTRAL)
Lines 5-7 Enter the address lines 1, 2, and 3 as needed.
Line 8 At the City prompt, enter the zip code. The zip code is used as a shortcut, it will
look up and automatically fill in the city, county, and state codes for you.
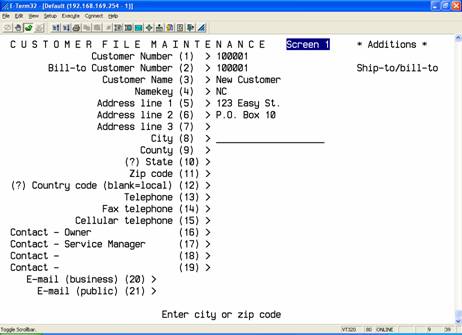
Lines 9-11 These fields will be filled automatically when zip code is entered in line 8.
If you chose not to enter the zip code at the city prompt you will have to fill
these fields manually.
Line 12 At the country code prompt you may press enter if the location is in the United
States or press “?” to select a country code from the pop-up box.
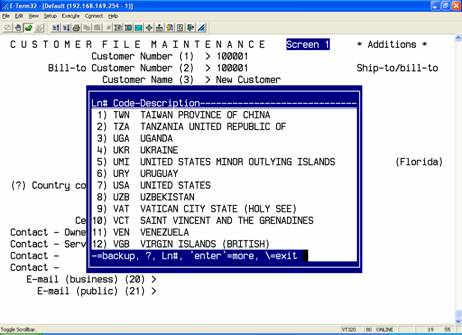
Lines 13-15 Enter the telephone number, fax number, and cellular number to be used for
this customer. Type “/O” to NOT enter a phone number or add a “/O” to the phone number to NOT automatically insert the “-“ (dashes) in the phone number entered.

Line 16 Enter the Owner contact.
Line 17 Enter the Service Manager contact.
Lines 18-19 These fields can be used for bookkeeping, accounting, purchasing or
or any other significant contact.
Line 20 Enter the email address for the business contact. Type “/O” <enter> to NOT enter an email address. CODIS will use this email address for sending invoices and statements.
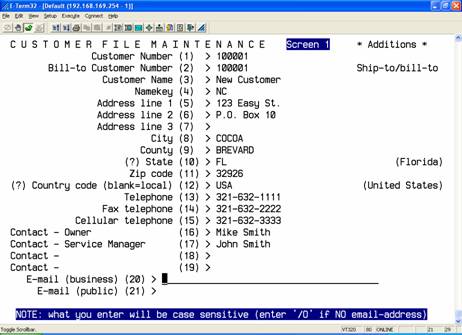
Line 21 Enter the email address for general use. CODIS will use this email address for sending invoices and statements if NO business email address exists.
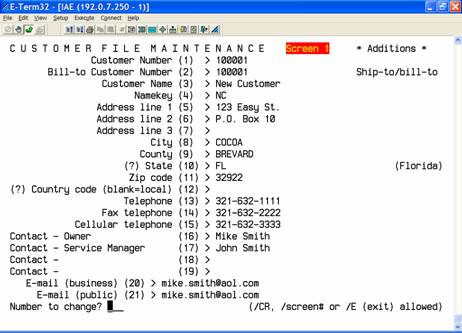
If all data is correct press <enter> or enter the number to be changed.
Screen 2
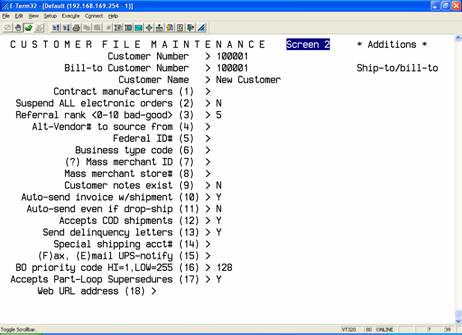
Line 1 Enter the contract manufacturers for the customer. It is unlikely that a new
customer will have any valid contracts.
Line 3 Enter the referral rank. This is used for the level at which you would recommend
this account to a walk in warranty or service customer. Ten being the most
recommended and 0 being the least. The default is 5. This is used by the CODIS
Referral System.
Line 4 Enter the alternate vendor to use
Line 5 Enter their Federal ID number or Social Security Number.
Line 6 Enter a C for corporation, P for partnership, S for sole proprietorship, or L for limited liability corporation. Any other value will also be accepted.

Line 10 Enter Y if you want the customer to receive an “invoice in the box”. This means
the invoice will be printed on the back of the picking ticket if possible, otherwise
choose N for do not send with shipment.
Line 11 Enter N if you do not want invoices (invoice in the box) included with drop
shipments (recommended).
Line 12 Enter Y unless you know this customer will NOT accept COD shipments. If
you enter “N” the customer will not be eligible for COD terms.
Line 13 Enter Y if you want to send a delinquency letter when the customers account
becomes past due.
Line 14 Leave blank unless shipping charges will be billed to the customers UPS
account number. If they will be billed to a specified UPS account then choose
the applicable option. The program will prompt you for the UPS account to be
billed.
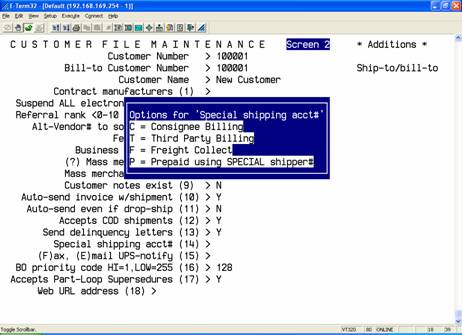
Line 15 If the customer would like to be notified in advance of a UPS shipment choose
Fax, Email or leave blank for no notification. (NOT ENABLED)
Line 16 Here you can pre-define a backorder priority code meaning the order in which
this customers backorders will be allocated and shipped with respect to other
customers backorders. The higher the number is the lower the priority (1-255).
Useful when backordered items are in short supply.
If all data is correct press <enter> or enter the number to be changed.
Screen 3

Line 1 Enter the Billing Warehouse. This is the warehouse the customer will receive
their statements from and sales will be attributed to.
Line 2 Enter the Default Shipping Warehouse. This is the default warehouse that you
will automatically ship orders to this customer from.
Line 3 Enter the Salesman(TSSM) number assigned to this customer.
Line 4 Enter the Default Price Code (Matrix) assigned to this customer. The Price
Matrix defines the pricing rules for this customer.
Line 5 Enter the Default Terms Code assigned to this customer. The Terms
Codes states when and how we get paid from the customer (i.e. Net 10th prox.,
COD, Credit Card).
Line 6 Enter the Default Ship Via Code assigned to this customer. The Ship Via codes defines how orders will be shipped (i.e. UPS, FedEx, American Express).
Line 7 Enter the Default Sales Tax Code assigned to this customer. The Sales Tax Codes defines Taxable US, Non-taxable US, and the states tax rate if taxable.
Line 8 Enter the customers Sales Tax Number if they are Non-taxable.
Line 9 Enter the customers Credit Limit.
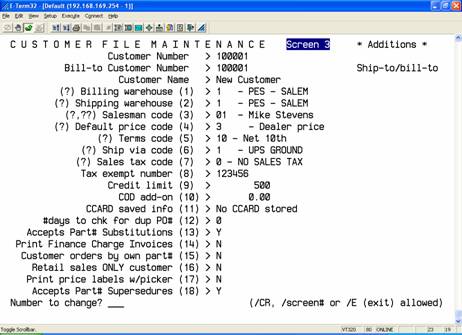
If all data is correct press <enter> or enter the number to be changed.
Screen 4
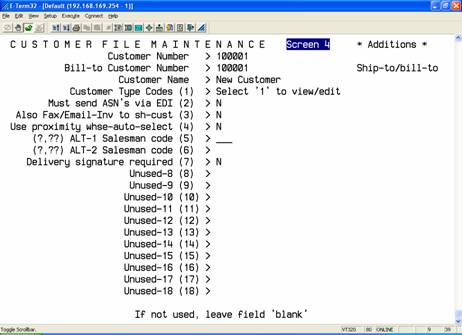
Line 5 Enter the first alternate salesman code that applies to this customer (if applicable).
Line 6 Enter the second alternate salesman code that applies to this customer (if applicable).
If all data is correct press <enter> or enter the number to be changed.
Screen 5
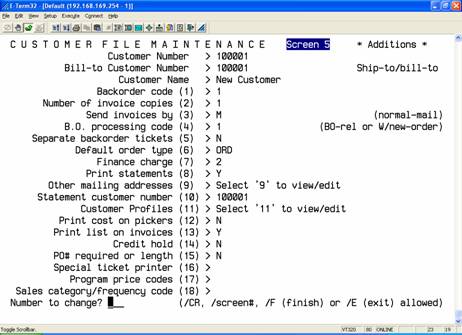
Screen 5 is pre-filled for you. Make changes as necessary.
Line 1 Enter the default Backorder Code
0 = No backorders, 1 = Stock backorders, 3 = Emergency to whse backorders
4 = Emergency drop ship backorders
Line 3 Enter the preferred invoice delivery method. Choose normal-Mail, Email or Fax.
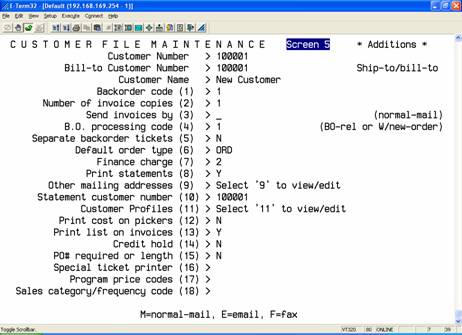
Line 4 Enter the default backorder processing code for this customer.
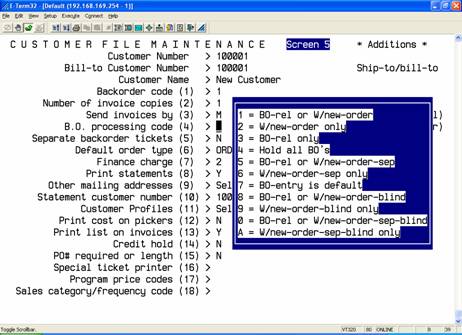
Line 5 Enter Y if customer requires a separate backorder ticket for each respective PO.
Line 6 You may define a default order type. This can be very helpful if you have a
customer that has many criteria that must be met on every order.
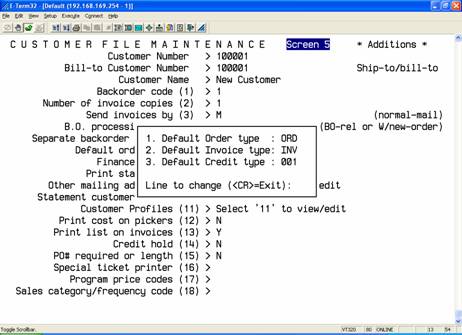
Line 7 Enter the default finance charge. If you know the customer will never pay this do
not enter a finance charge here.
Line 8 Enter the preferred delivery method for statements, Y= print and mail, N=do not
print or mail, E=email, F=fax, or S=special-handling (ex: must print and include
all invoices w/ statement).
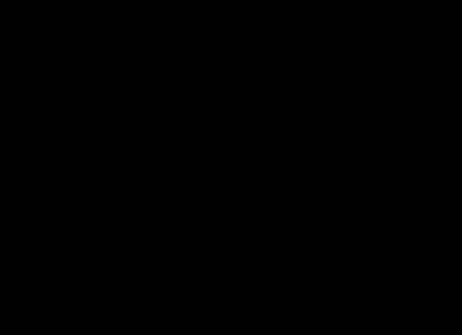
Line 15 Enter if customer requires a PO number on all orders. Various options are available.
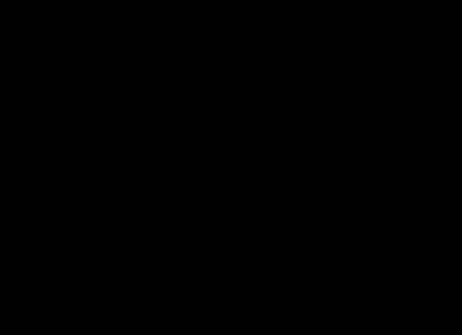
Line 16 You may specify a printer other than the default printer for all tickets for this
customer. For instance print all Disney orders at the sales manager printer for
review.
Line 17 Enter a customer’s “program price” codes here. Up to 10 are allowed. The
order in which they appear determines the pricing hierarchy.
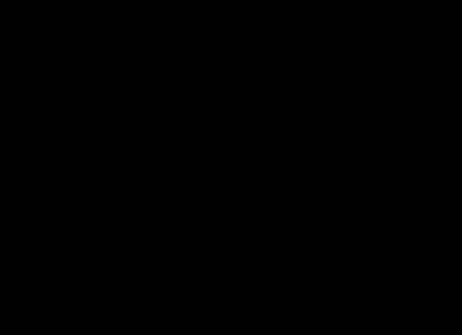
Line 18 Enter any code you may want to associate with this customer, i.e an internal sales rank code (A could mean best customer, B mean good customer, C mean average customer, etc.).
If all data is correct press <enter> or enter the number to be changed
Screen 6
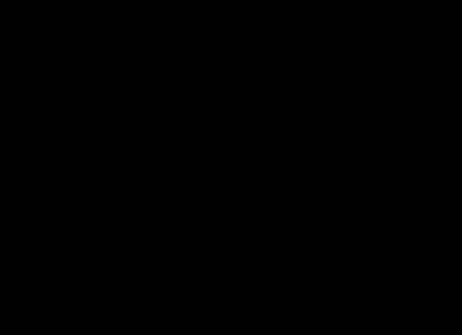
Line 1 Enter any default order options used for this customer. (example: all orders prepaid, printed in input order, disable any sell pack rounding, etc.)
Line 2 Defines customer number used by purchase analysis programs. If the customer
has an old customer number used for purchase history enter it here.
Line 3 Defines customer number used by sales analysis programs. If the customer has
an old customer number used for sales history enter it here.
Line 9 You may enter a message to appear in a pop-up box at the time of order entry
here. This message could be a sales reminder for the sales associate about this
customer or just a conversation starter. Start the message with “%” to display a
pop-up box or use “@” to display a pop-up box that must be acknowledged by
the user by entering “Y”.
Lines 10-11 Used to print message on pick tickets or order entry screen
Ex: Start with a “?” to show on ticket, % or @ for order entry pop-up boxes.
Line 12 Allows customer to have up to ten predefined pick ticket messages. These messages can be entered at order entry by entering a “/M#” at the part number prompt. This can be very useful for a customer that you enter the same message for this customer on a regular basis. (Ex: PLEASE ADVISE CUSTOMER OF C.O.D. AMOUNT)
Line 13 Disallows type 4 backorders (drop-ships).
Line 14 Defines customers freight terms code (freight policy).
Line 15 Enter customers blanket PO if used.
Line 16 Enter Y if you need to control the terms code at the ship to level.
(Ex: A buying group may occasionally instruct you to place a , ship-to store member on credit hold or COD).