CREATING A RECOMMENDED ORDER
The Codis Inventory Purchase Report program is designed to create an order recommendation from a user’s input criteria. The program typically uses historically sales/movement as a basis for calculating the recommended order quantity. However, additional options are available as you will see in the following program user’s guide. In addition to the report, the program creates two files. One file is designed to be imported directly into a purchase order then quantities can be manipulated from the purchase order entry program before finished the purchase order. The second file is a csv (comma separated values) file that can be imported into Excel and manipulated. Once the csv file has been manipulated it can be imported directly into purchase order entry.
To run the program follow these steps:
Select Inventory Management (option #20 from the Main menu).
Select Purchasing/Receiving Functions (option #50 from the Inventory Management menu).
Select Factory or Transfer I.P. Report (option #80 from the Purchasing/Receiving Functions menu).
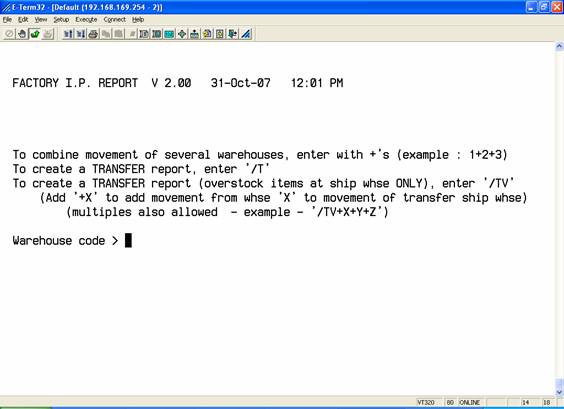
At the warehouse code prompt, type the warehouse code for which you are ordering and press <enter> (example: type P <enter> will create a recommended order for warehouse P).
You can create separate recommended orders for several warehouses by entering an additional warehouse code at the subsequent warehouse code prompts (example: after typing P <enter> type Z <enter> and the program will create a separate recommended order for warehouses P and Z).
Additional options at the warehouse code prompt are:
Combining sales/movement - Many times you will need to consider the sales/movement from multiple warehouses when calculating the recommended order quantities. For example, all Briggs product for warehouses P and Z is actually stocked and shipped from warehouse P but the sales/movement is recorded in the respective billing warehouse. To create a combined movement recommended order, enter the warehouses you want to combine separated by a plus sign (+) at the warehouse code prompt. For example, type P+Z <enter> at the warehouse prompt to combine the sales/movement of warehouses P and Z when creating a recommended order for warehouse P (Codis considers the first warehouse in the P+Z string as the primary warehouse).
Creating a transfer “/T” – Many times you will need to transfer product from one warehouse to another. For example, warehouse Z doesn’t order directly from Champion but rather obtains it’s Champion from warehouse P.
Creating a transfer from overstock only “/TV” – Many times you will need to transfer product from one warehouse to another, but only to the extent of the supplying warehouse’s overstock. For example, warehouse Z orders directly from Champion but rather than place an order from Champion warehouse Z can first fill any requirements from warehouse P overstock and thereby increasing inventory turns and reducing any additional cash flow burden.
Press <enter> when you are finished entering warehouse codes.
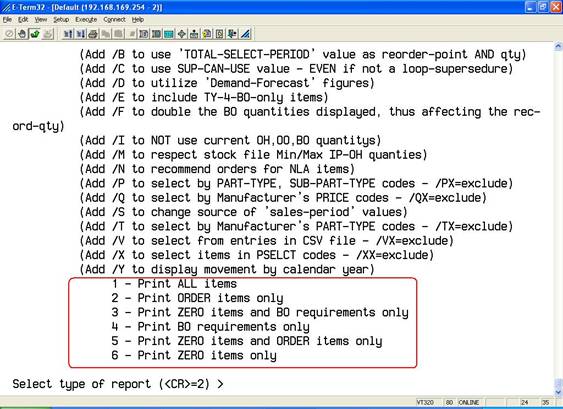
The “Select type of report” prompt allows you to specify what part numbers you want to see on your recommended order.
1. Print ALL items –
Selecting this option will cause the recommended order to contain ALL part numbers unless they have a warehouse popularity code “ * “ or they have a flag set that says do not allow type 1,3, and 4 backorders
*** - You may want to use this option if it’s a new product line with a small number of part numbers to have visibility of the entire line while history is being accumulated.
2. Print ORDER items only -
Selecting this option will cause the recommended order to contain part numbers that the program determines should be restocked based on the criteria you supply unless they have a warehouse popularity code “ * “ or they have a flag set that says do not allow type 1,3, and 4 backorders
*** - This is the most commonly used option.
3. Print ZERO items and BO requirements only -
Selecting this option will cause the recommended order to contain part numbers that have zero on hand or unordered backorders unless they have a warehouse popularity code “ * “ or they have a flag set that says do not allow type 1,3, and 4 backorders
*** - You may want to use this option on a small line near the end of the billing cycle to catch backordered items but also have visibility on out of stock (zero on hand) items.
4. Print BO requirements only -
Selecting this option will cause the recommended order to contain part numbers that have unordered backorders unless they have a warehouse popularity code “ * “ or they have a flag set that says do not allow type 1,3, and 4 backorders
*** - You may want to use this option near the end of the billing cycle to catch backordered items ONLY.
5. Print ZERO items and ORDER items only -
Selecting this option will cause the recommended order to contain part numbers that have zero on hand or part numbers that the program determines should be restocked based on the criteria you supply unless they have a warehouse popularity code “ * “ or they have a flag set that says do not allow type 1,3, and 4 backorders *** - You may want to use this option to have visibility on out of stock (zero on hand) items even though the items would not be considered as order items.
6. Print ZERO items only -
Selecting this option will cause the recommended order to contain only part numbers that have zero on hand unless they have a warehouse popularity code “ * “ or they have a flag set that says do not allow type 1,3, and 4 backorders*** - You may want to use this option to have visibility on out of stock (zero on hand) items only.
Additional selection options are available by typing the selection option “after” the primary selection option (1, 2, 3, 4, 5, or 6) as indicated by the help text printed above (example: 2/M). Each additional selection option may allow you to create a very specialized recommended order based on the input you provide. For more information on additional selection options, click here. “MORE INFO”
Enter you primary selection option and press <enter>.
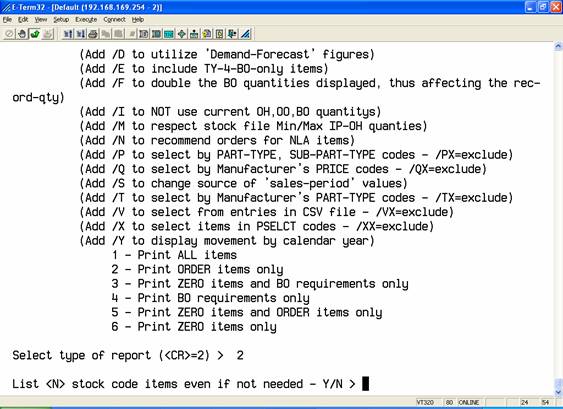
Listing “N” stock code items even if not needed means “if the warehouse popularity code of the item is a “N” and according to the programs calculation it would NOT print, print it ANYWAY. Stock file records are created with a warehouse popularity code “N” when a “new” part number is added to the stock file by ordering it on a purchase order BEFORE a customer orders it. The stock file record is created with a warehouse popularity code “X” when a customer orders it BEFORE it’s placed on a purchase order. Answer “No” to this unless you REALLY want to see all “N” items on the recommended order.
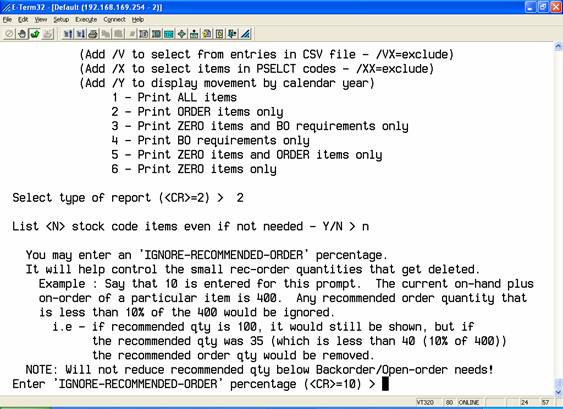
The next two prompts are intended to significantly reduce to the size of the recommended order by excluding items that don’t meet defined minimums.
The first of these minimums is the “ignore” percentage. The default is 10 percent. In the example stated above the prompt, you are going to need 400 of an item for the months you are ordering for but you have 365 pieces on hand. The program is going to recommend you order 35 pieces. 35 pieces is less than 10% of the total number of pieces being forecast, therefore it will NOT appear on the recommended order.
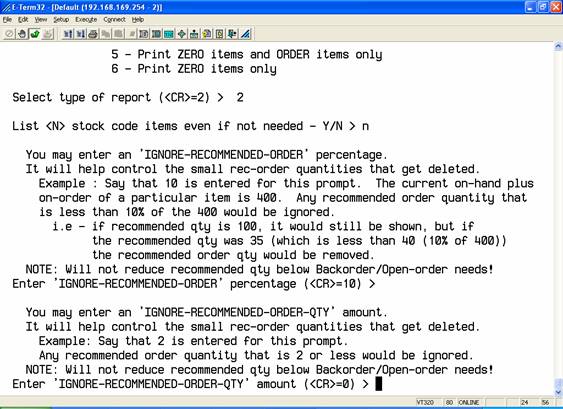
The second of these minimums is the “ignore” amount. The default is zero.
An example of usage follows: You entered an “ignore percentage” of 10%. The demand for the period is 10 pieces. You have on hand of 8 pieces. The program is going to recommend an order for 2 pieces because it exceeds the “ignore percentage” of 10%. Entering a quantity of 2 as the “ignore amount” will eliminate the item from the recommended order. This may be desirable if you determine that’s it’s not economically feasible to check in and physically restock such a small quantity of an items overall demand forecast.
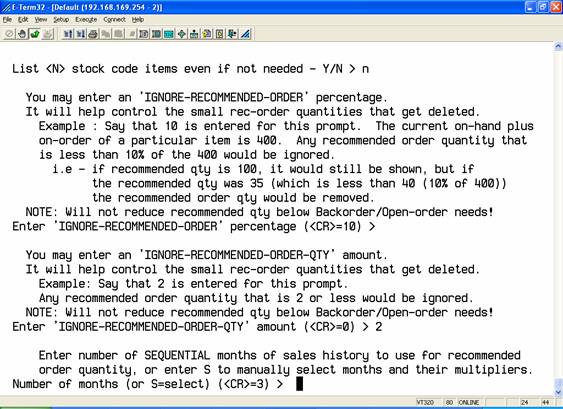
If you are ordering for sequential months, type the number of months and press <enter>. Sequential months can be defined as the previous sequential or the next (upcoming) sequential months. For example: If the current month is March and you are ordering for 3 sequential months then the sequential months can be expressed as the previous 3 months (December, January, February), the next 3 months (April, May, June), or you can specify the starting month in the sequence. Please note: if an item was not in the stock file during the months you specify, the program will automatically use the previous period when calculating demand.
You can “manually” select months that are not sequential and apply different multipliers to each of the selected months. For example: You have decided you want to select the 2 previous months and the next month as your 3 months. You want to weight the demand for the two previous months with a multiplier of 1.5 and the next month with a multiplier of .75. The program will use the sales from the previous 2 months multiplied by 1.5 and add it to the demand for the next month multiplied by .75 to calculate the total demand for the 3 month period. For more information on using this feature click here. . “MORE INFO”
The default is 3 sequential months.
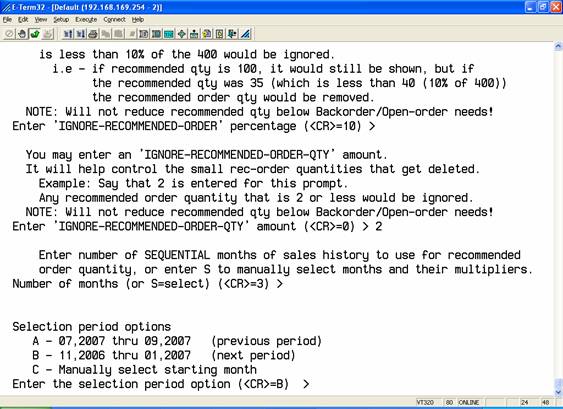
When selecting sequential months, the default is the “next” period (choice B). As stated earlier, if an item was not setup in the period being selected then the program automatically looks at the “previous” period in calculating demand.
To force the program to look at the “previous period for all items regardless of setup date, choose “A”. This may be desirable if you have carried the product line for a while but sales are on the rise.
Choose “C” if you want a period other than the previous or next periods as they are defined. If you choose “C”, express the starting month as month,year (example:01,2005 meaning January 2005). You can also express the starting month as an “offset” from the current month (example: if the current is March 2005, then -2 would defined March 2005 minus 2 months or January 2005).
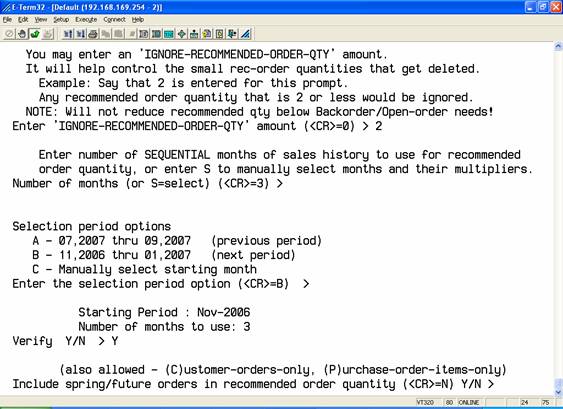
The reference to “spring/future” orders means order you have received from your customers and/or orders you have placed with your vendors. The program allows you to display and use these amounts in calculating the recommended order quantity. Type “Y” and press <enter> to include BOTH customer orders and your orders in the calculation. “N” ignores both, customer orders and your orders in the calculation. “C” uses ONLY customer orders in the calculation and “P” uses ONLY your orders in the calculation.
Here’s a sample of the program using BOTH in the calculation:
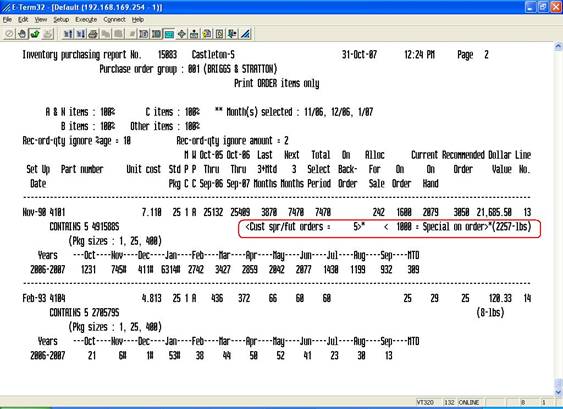
The recommended order quantity in this example is calculated by using the quantity for the selected period (7470) minus the on hand (2079) plus the allocated (242) plus the special customer orders (5) minus the regular on order (1600) minus the special on order (1000). 7470-2079+242+5-1600-1000=3038 (rounded up to the nearest standard pack = 3050).
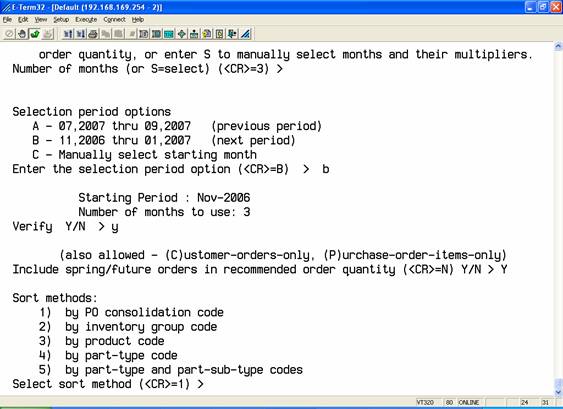
The sort method refers to the way the recommended order is sorted and printed.
Method 1 - Each product code is associated with a PO consolidation code. The PO consolidation code is used when specific product codes with like PO consolidation codes need to appear on the same purchase order. For example, all engine product codes for the same manufacturer could have the same PO consolidation code and therefore appear on the same recommended order. Parts product codes could have a like PO consolidation code. This is useful when the vendor requires separate purchase orders for specific products, i.e. wholegoods, parts, accessories, etc.
Method 2 – Each product code is associated with an inventory group code. For example, all parts could have the same inventory group code which identifies them as “parts”. However, code 1 parts may have a different PO consolidation code because they are sometimes ordered separate from other parts.
Method 3 – Sorting by product code is sometimes necessary. The recommended order will sort by product code and part sequence number.
Method 4 – Sorting by part type code is sometimes necessary. The recommended order will sort by part type code, and part sequence number. This option only works if you have identified items in the product file with a valid part type code.
Method 5 – Sorting by part type and part sub-type code is sometimes necessary. The recommended order will sort by part type code, part sub-type code, and part sequence number. This option only works if you have identified items in the product file with a valid part type code and part sub-type code.
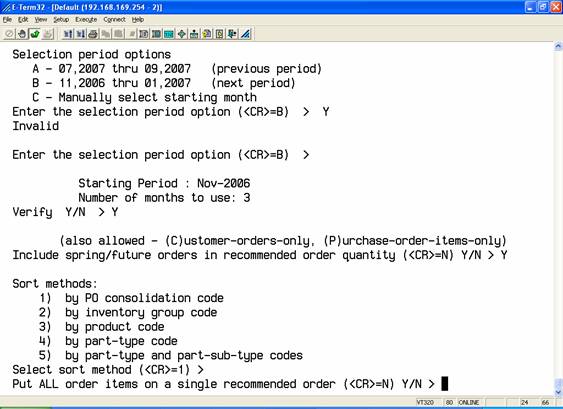
The program will automatically create a separate recommended order for all items in a PO consolidation code. Answer "Yes" here if you want a single recommended order.
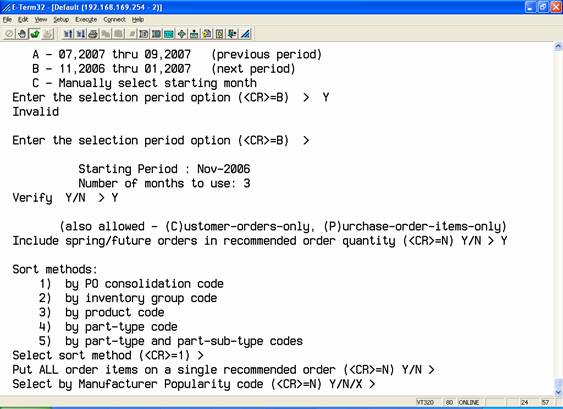
The program allows you to select specific manufacturer popularity coded items (example: only MPC "1" items). Alternately, you can e(X)clude specific items by MPC.
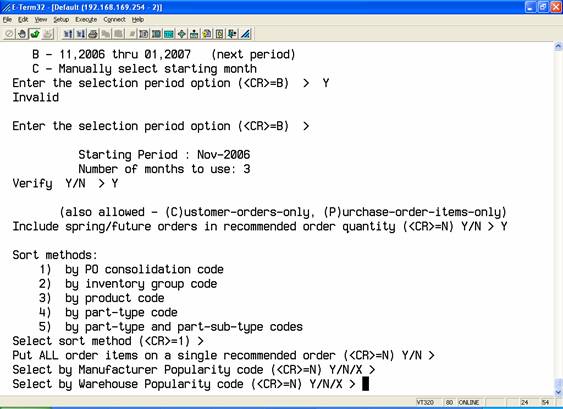
The program allows you to select specific warehouse popularity coded items (example: only WPC "A" items). Alternately, you can e(X)clude specific items by WPC.
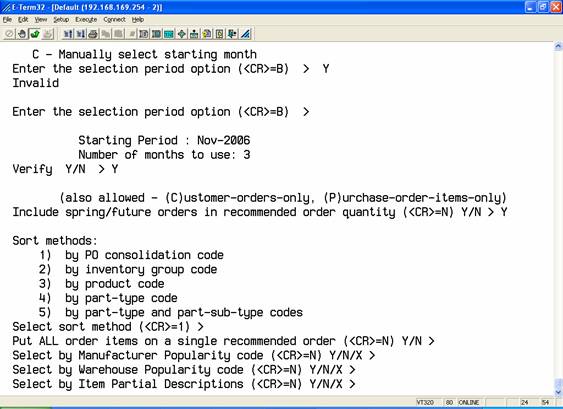
The program allows you to select items by partial description (example: only items with "engine" in the description). Alternately, you can e(X)clude specific items by partial description.
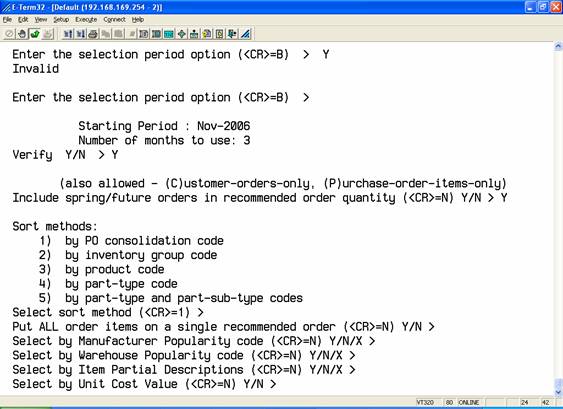
The program allows you to select items by unit cost (example: only items with unit cost 'above' or 'below' a given value).
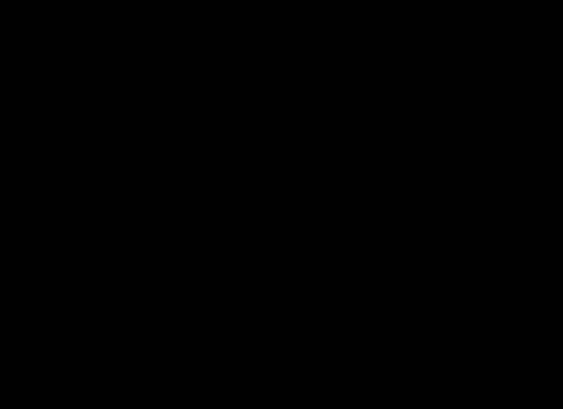
The program can display up to 5 years (by month) of sales figures on the report.
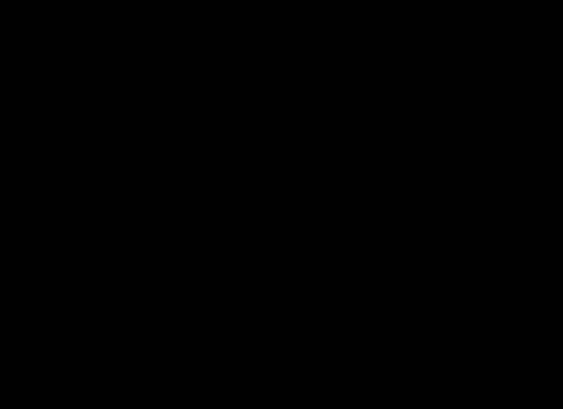
The program displays part "buy" notes by default. You can choose not to display them.
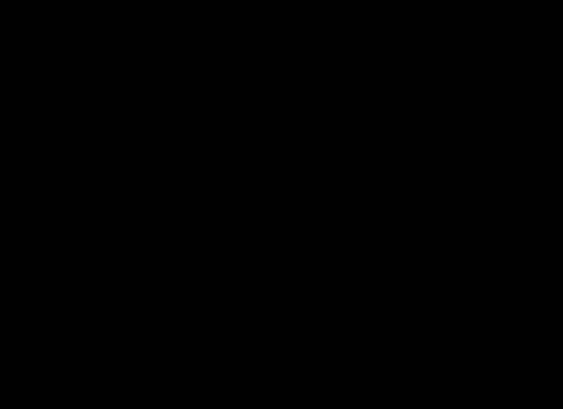
The sample below shows how the ‘last’ and ‘next’ columns appear on the report.
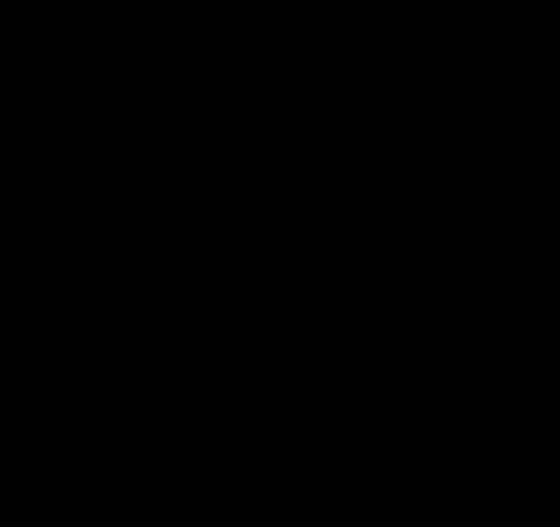
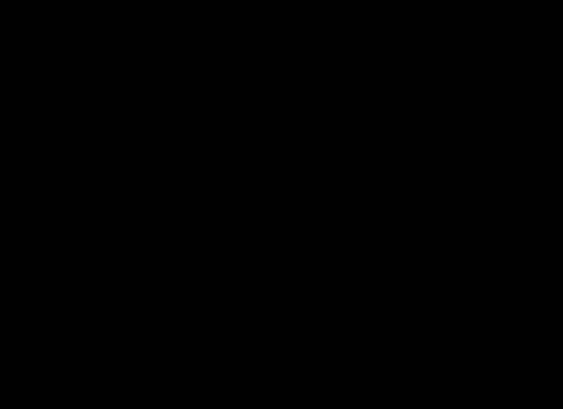
When more than one warehouse exists then you can balance your inventory by showing overstock in the ‘other’ warehouses thereby preventing buying the item again.
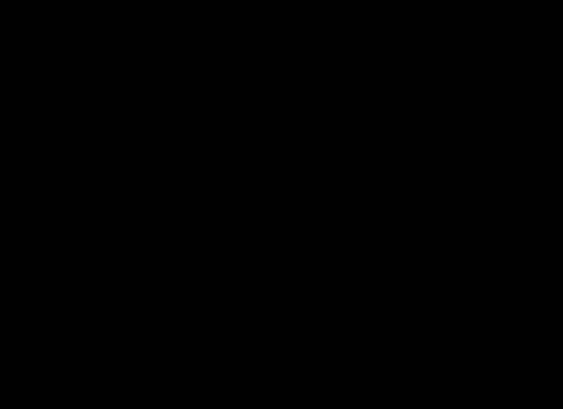
Select the items you want on your report by the various options.
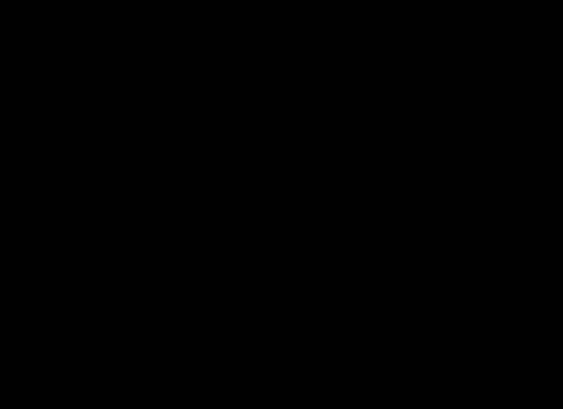
The sample above shows selecting by manufacturer “BS”.
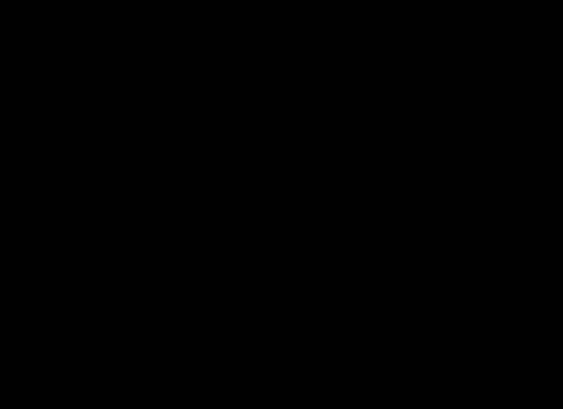
The sample above shows selecting by manufacturer “DOL”. By adding a “/P” to the manufacturer code the program allows you to specify a percentage by warehouse popularity.
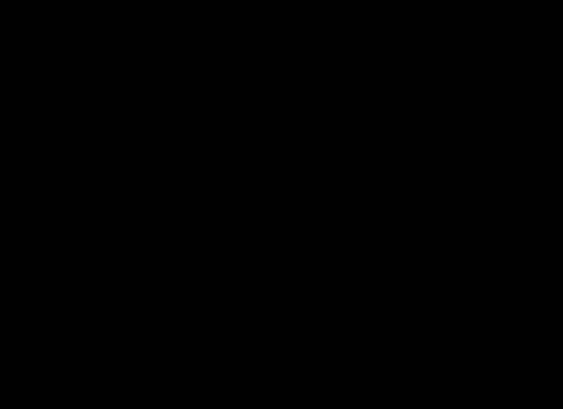
When you are finished, the program asks where you want the report printed. You don’t have to print the report. You can view it ‘on screen’ if you like. The program also allows for ‘automation’ of the report using the exact criteria you just entered. If you just ran the program to create a weekly or monthly stock order then you could ‘automate’ the job to run every week or month on a specific day and time.