PART NUMBER MAINTENANCE
ADDING A PART NUMBER TO THE PRODUCT FILE
ADDING A PART NUMBER TO THE STOCK FILE
ADDING TO MESSAGES TO A PART NUMBER
CLEARING/RESETTING A PART NUMBER
COLOR-CODE SYNONYMING A PART NUMBER
ADDING A PART NUMBER TO THE PRODUCT FILE
Select Inventory Management (option # 20 from the main menu).
Select Inventory File Maintenance (option # 30 from the inventory management menu).
Select Additions to prod/stock file (options # 10 from the inventory file maintenance menu).
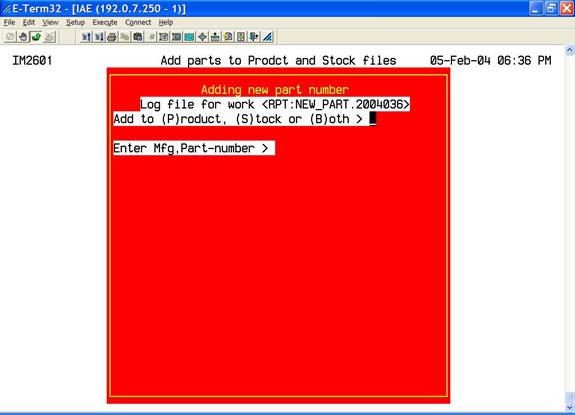
You will be prompted:
Add to (P)roduct, (S)tock, or (B)oth >
Type P <Enter> to add a part number to the product file. As a matter of routine, this is the option you are going to select since the system will then add the number to the stock file when you order it or get an order for it.
Enter Mfg,Part-number >
Type the manufacturer code comma part number <Enter> (ex: BS,391681, TEC,631028, KOH,52 584 02).
(?) Product code :
Type the product code the part will be added to and press <Enter>. If you don’t know the product code, type a ? <Enter> and the product codes for that manufacturer will be displayed. Select the correct product code and press <Enter>.
Description :
Type the description of the part number and press <Enter>.
Mfg Pop Code :
Type the manufacturer popularity code when applicable and press <Enter>.
Unit Weight :
Type the weight of the part where applicable (engines, shortblocks, mower decks) and press <Enter>.
Sequence :
Type a numeric value here that will be used to sequence the part number when printing on reports and pick tickets. This is usually the base numeric portion of the part number (ex: 391681 would be 391681, 27355S would be 27355, DA-12345-C would be 12345).
Fact Frt :
Type the factory freight amount if you want to use a fixed amount and press <Enter>. Leave it blank if you are using a calculation formula from the codes file or no freight applies.
(?) DC code :
If you entered a factory freight amount in the previous field, then you must enter a DC code for the factory freight and press <Enter>. If you don’t know the DC code, type ? <Enter> to display a list of DC codes. Select the correct DC code and press <Enter>.
Price – List :
Type the list price and press <Enter>.
Cost :
If the product code you selected is a net line you must enter the cost and press <Enter>. However, if the product code is a discountable one then the system will calculate the cost for you and display it in the field. Review it for accuracy and press <Enter>.
Jobber : (Distributor)
If the product code you selected is a net line you must enter the jobber (distributor) price and press <Enter>. However, if the product code is a discountable one then the system will calculate the jobber (distributor) price for you and display it in the field. Review it for accuracy and press <Enter>.
Dealer :
If the product code you selected is a net line you must enter the dealer price and press <Enter>. However, if the product code is a discountable one then the system will calculate the dealer price for you and display it in the field. Review it for accuracy and press <Enter>.
Trade :
If the product code you selected is a net line you must enter the trade price and press <Enter>. However, if the product code is a discountable one then the system will calculate the trade price for you and display it in the field. Review it for accuracy and press <Enter>.
(?) Type/Sub-Type :
If the product code you selected requires a part type and/or sub-type then you must supply one. The product code can be flagged to force you to supply one or merely ask for one or bypass the prompt altogether. Typing a “?” will display the valid part type/sub-types and you can choose one from the popup box.
All Done (Y/N) ?
Type Y <Enter> if all of your entries are correct and you want to add the part to the product file. Type N <Enter> if you have made a mistake and the cursor will return to the Product code prompt. Make the necessary changes and press <Enter>. Press <Enter> if there are no changes to be made in this field. Continuing making changes and pressing <Enter> until you have made all necessary changes then answer Y to All Done when you are ready to add the part to the product file.
To exit the program type \ or . and press <Enter> until you are out.
Note: You will have to add a part number to the stock file manually in a case where you have found a part in you inventory that is not in the system. The system will not allow you to do an inventory adjustment on a part that is not in the stock file.
ADDING A PART TO THE STOCK FILE
Select Inventory Management (option # 20 from the main menu).
Select Inventory File Maintenance (option # 30 from the inventory management menu).
Select Additions to prod/stock file (options # 10 from the inventory file maintenance menu). You will be prompted:
Add to (P)roduct, (S)tock, or (B)oth >
Type S <Enter> to add a part to the stock file.
Warehouse Code :
Type the warehouse code of the warehouse stock file you are adding the number to and press <Enter>.
Whse Pop Code :
Type the warehouse popularity code of the part and press <Enter>. If you don’t know or don’t assign them then leave it blank and press <Enter>.
Sell pkg quantity:
Type the quantity in which you sell the part. Some parts are sold in singles, therefore the sell quantity would be 1. Other parts are sold in fives, tens, etc. By entering a sell quantity of 5 or 10 the system would then know to only sell these items in those multiples.
Buy pkg quantity :
Type the quantity in which you buy the part. Some parts are purchased in singles, therefore the buy quantity would be 1. Other parts are purchased in fives, tens, etc. By entering a buy quantity of 5 or 10 the system would then know to only purchase these items in those multiples.
All Done (Y/N) ?
Type Y <Enter> if all of your entries are correct and you want to add the part to the stock file. Type N <Enter> if you have made a mistake and the cursor will return to the Warehouse code prompt. Make the necessary changes and press <Enter>. Press <Enter> if there are no changes to be made in this field. Continuing making changes and pressing <Enter> until you have made all necessary changes then answer Y to All Done when you are ready to add the part to the stock file.
Select Inventory Management (option # 20 from the main menu).
Select Inventory File Maintenance (option # 30 from the inventory management menu).
Select Supersede, Synonym, NLA, etc. (options # 40 from the inventory file maintenance menu).

Type 2 <Enter> to be prompted for the synonym information.
Enter Part Number that you want to use in place of the real number, Synonym 'FROM' part number (Mfg,Part#)?
Type the manufacturer code followed by a comma then the part number, i.e. BS,1352021015
Enter Part Number the way it appears in the PRODUCT file
or enter partial part# followed by a ? to cause a pop-up box
in order entry or psinq (ex. 35A14?)
or enter '####,' and a model-order# to cause the synonym
to import a model order (ex. ####,131807)
(Enter mfg,part# if mfg is NOT 'BRIG')
Synonym 'TO' Part Number?
Type the manufacturer code followed by a comma then the part number, i.e. BS,135202-1015-E1
Synonym Added
You may enter more synonyms or type a “. <enter>“ or ” \<enter>” or ”/E<enter>” to exit creating synonyms.
Select Inventory Management (option # 20 from the main menu).
Select Inventory File Maintenance (option # 30 from the inventory management menu).
Select Supersede, Synonym, NLA, etc. (options # 40 from the inventory file maintenance menu).

Type 3 <Enter> to be prompted for the NLA information.
NLA part number (Mfg,Part#)?
Type the manufacturer code followed by a comma then the part number, i.e. BS,4101
Enter NLA note >
Type any notation here, i.e. “NLA as per Mary at the factory”.
BRIG,491588S flagged as NLA
You may enter more NLAs or type a “. <enter>“ or ” \<enter>” or ”/E<enter>” to exit creating NLAs.
When an item has been superseded (replaced) by another item and a supersedure has been created but you still have inventory in the old part number you may want to ship all of the old inventory before shipping any of the new number. Creating a substitution will cause Codis to ship the “old” item even when the new part number is ordered as long as inventory in the old number exists in the shipping warehouse. Codis will automatically ship/backorder the new item when the old part number inventory is depleted in the shipping warehouse. A flag exists in the customer record that allows you to “never” substitute an item for a specific customer.
Select Inventory Management (option # 20 from the main menu).
Select Inventory File Maintenance (option # 30 from the inventory management menu).
Select Supersede, Synonym, NLA, etc. (options # 40 from the inventory file maintenance menu).

Type 4 <Enter> to be prompted for the substitution information.
Part number that may be substituted FROM (Mfg,Part#)?
Type the manufacturer code followed by a comma then the part number, i.e. BS,4101
Part number that may be substituted TO (Mfg,Part#)?
Type the manufacturer code followed by a comma then the part number, i.e. BS,491588.
Enter substitution note >
Type any notation here, i.e. “substituted as per Mary at the factory”.
Sustitution added <<BRIG,4101 can use BRIG,491588>>
You may enter more substitutions or type a “. <enter>“ or ” \<enter>” or ”/E<enter>” to exit creating substitutions.
The affects of substituting a part is seen in product/stock inquiry and in order entry.
When inquiring on a part that has been substituted a message will appear below the part number stating “Can use ‘mfg,part number’ and the date of the substitution. Press <enter> to display the substituting part number.
When entering a substituted part in order entry the system will display a message stating “ mfg,part number temporarily substituted by mfg,part number” and then automatically ship the substituting part number if available. This is useful when purging the inventory of older version of an item before shipping the newer stock.
Note: When an item (item B) has been temporarily substituted to an alternate item (item A), Codis will continue to substitute the alternate item (item A) as long as inventory exists in the shipping warehouse. If an order is placed for an item (item B) that is being substituted and the substitute item (item A) is out of stock in the shipping warehouse then Codis will ship/backorder the original item (Item B) as long as the alternate item (item A) was originally superseded to the original item (item B). In most cases a substitution is established when inventory for a superseded item becomes available again for a short time in an effort to deplete the inventory in the previously superseded item. The substitution mechanism works well when you know the customer is most likely going to order the newest part number and you want to ship the old number before shipping any of the new number.
Select Inventory Management (option # 20 from the main menu).
Select Inventory File Maintenance (option # 30 from the inventory management menu).
Select Supersede, Synonym, NLA, etc. (options # 40 from the inventory file maintenance menu).
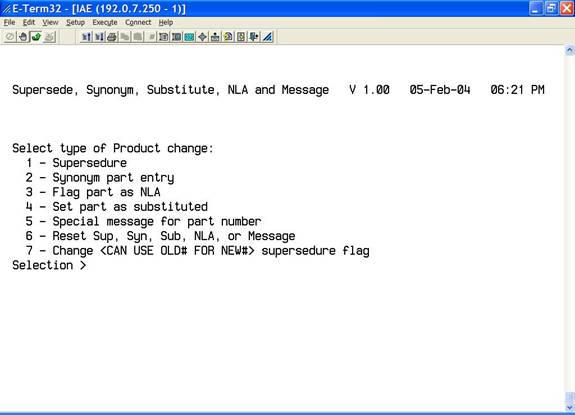
Type 5 <Enter> to be prompted for the messaging information.
Part number for a special message (Mfg,Part#)?
Type the manufacturer code followed by a comma then the part number, i.e. BS,135202-1015-E1
Special message for that number (/B=bell) >
Type the message (limited to 20 characters total). Add a “/B” to the message to cause a bell to sound when the part number is keyed in inquiry. The “/B” is considered as part of the 20 character limit.
Special message <GET EM GONE{bell}> added for
BRIG,135202-1015-E1
You may enter more messages or type a “. <enter>“ or ” \<enter>” or ”/E<enter>” to exit creating messages.
CLEARING/RESETTING A PART NUMBER
Select Inventory Management (option # 20 from the main menu).
Select Inventory File Maintenance (option # 30 from the inventory management menu).
Select Supersede, Synonym, NLA, etc. (options # 40 from the inventory file maintenance menu).
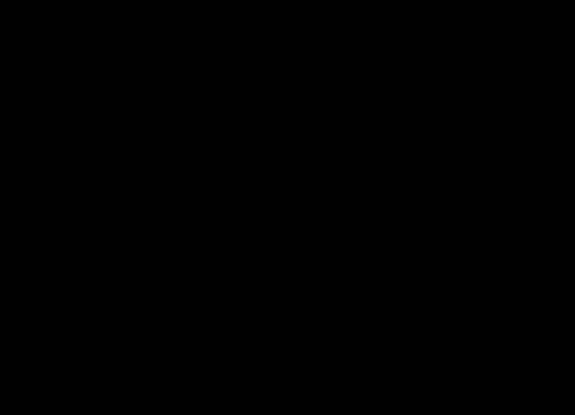
Type 6 <Enter> to be prompted for the reset (clear) information.
Part number to clear NLA,SYN,etc. (Mfg,Part#)?
Type the manufacturer code followed by a comma then the part number, i.e. BS,135202-1015-E1
Part # superseded by
Part # substituted by
No longer available
Special Message : GET EM GONE
PROCEED ? Y/N >
The particular status of the part number will be displayed and you will be prompted to verify and proceed. Proceed by typing “Y <enter> or abort by typing “N <enter>.
Special message <GET EM GONE{bell}> added for
BRIG,135202-1015-E1
You may enter more part numbers to reset or type a “. <enter>“ or ” \<enter>” or ”/E<enter>” to exit resetting part numbers.
COLOR-CODE SYNONYMING A PART NUMBER
Select Inventory Management (option # 20 from the main menu).
Select Inventory File Maintenance (option # 30 from the inventory management menu).
Select Supersede, Synonym, NLA, etc. (options # 40 from the inventory file maintenance menu).
You will be prompted:
Select type of Product change :
1 – Supersedure
2 – Synonym part entry
3 – Flag part as NLA
4 – Set part as substituted
5 – Special message for part number
6 – Reset Sup, Syn, Sub, NLA, or Message
7 – Change <CAN USE OLD # FOR NEW #> supersedure flag
Selection >
Type 2 <Enter> to be prompted for the synonym information.
Enter Part Number that you want to use in place of the real number
Synonym ‘FROM’ part number (MFG,Part#)?
Type the base part number (part number without any color-codes, etc) <Enter>
Example: MU,92089 <Enter>
Enter Part Number the way it appears in the PRODCT file
or enter partial part# followed a ? to cause a pop-up box
in order entry or PSINQ (example: 92089?)
or enter ‘####,’ and a model-order# to cause the synonym
to import a model order (example: ####,131807)
(Enter mfg,part# if mfg is NOT ‘MU’)
Synonym ‘TO’ Part Number?
In the example being used, type 92089? <Enter>
It is important to note that the number you are using as the base part number cannot be an actual part number since it is being used as a synonym.
The example above would yield a synonym MU,92089 to 92089?, that will cause a pop-up box containing all part number beginning with 92089, i.e. 92089E245, 92089E601, 92089E700, etc.