VOUCHER ENTRY
Select Accounts Payable (option # 40 from the main menu)
Select Voucher Entry (option # 10 from the Accounts Payable menu)
At the batch prompt, press <enter> and the system will assign a batch number. Type “?” <enter> to display a list of suspended voucher batches.
At the effective date prompt, type the effective date of the batch (this date determines the fiscal period for posting) and press <enter>. The system will default to the current date.
At the control prompt, type the sum total of vouchers to entered and press <enter>.
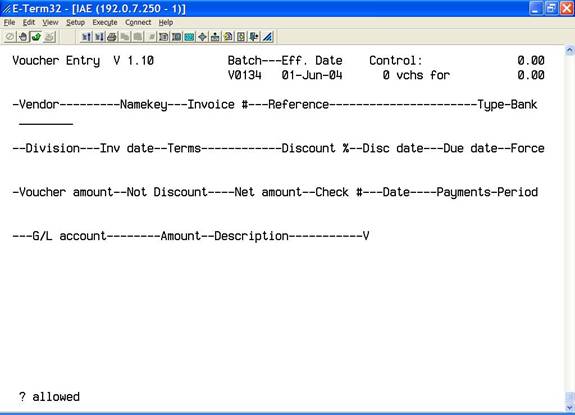
At the vendor prompt, type the vendor number (example: 217554P for Briggs) of the first voucher you want to input and press <enter>. Type ? <enter> to lookup a vendor number.
At the invoice prompt, type the invoice number being vouched and press <enter>.
At the reference prompt, type a reference/memo if you want and press <enter>. An entry is not required here.
At the “type” prompt, key the voucher type and press <enter>. Type ? <enter> to display a list of voucher types. The following will be displayed in the lower/center portion of the screen:
· R – regular voucher Enter most vouchers with this type (default)
· O – one voucher per check Enter vouchers you want paid with a separate check
· M – credit memo Enter credit memos with this type
· P – pre-written check Enter vouchers ALREADY paid with this type
· C – contractual voucher Enter recurring vouchers with this type
When entering a regular voucher, press <enter> at the type prompt since R is the default voucher type.
At the bank prompt, type the bank code of the bank account you want to pay this voucher from and press <enter>. A default bank code will appear and if this is correct press <enter>.
At the division prompt, type the company/division this voucher applies to and press <enter>. A default company/division will appear and if this is correct, press <enter>.
At the invoice date prompt, type the date of the invoice being vouched and press <enter>.
At the terms prompt, type the terms code of the invoice being vouched and press <enter>. A default terms code for the vendor will appear and if this is correct press <enter>. Type ? <enter> to display a list of terms codes and descriptions. You can select the correct terms code from the list by typing the line number associated with the terms code <enter>. The next field prompt will depend on the terms code you have selected. Most terms codes have the discount, discount date, and due date defined therefore your cursor would appear at the force prompt. However there are terms codes that require you to enter these fields. Enter the information as required and press <enter>. When a discount is available the force prompt will default to Y. Press <enter> if you want to force the discount even if the voucher isn’t paid by the discount date. Type N <enter> at the force prompt if you don’t want to force the discount when paid after the discount date.
At the voucher amount prompt, type the gross invoice amount and press<enter>. If you are entering a credit memo (type M voucher) enter the amount of the credit without a negative. The system knows that a credit is a negative.
At the not discount prompt, type the amount of the invoice that is not subject to a discount and press <enter>. An example of a not discountable amount would be freight, therefore the system would calculate the discount on the gross invoice amount less the not discountable amount to arrive at the net amount. An entry is not required here, therefore if no portion of the invoice is not discountable or there is no discount press <enter>.
At the G/L account prompt, type the general ledger account number you want to post this invoice to and press <enter>. A default general ledger account number will appear (if one has been stored in the vendor‘s master record) and if this is correct press <enter>. If this invoice being vouched is for a trade vendor, merchandise received, and the default general ledger number is for receivers payable then you will be prompted for a receiver number. The receiver is the document the system created when the merchandise was received in to stock.
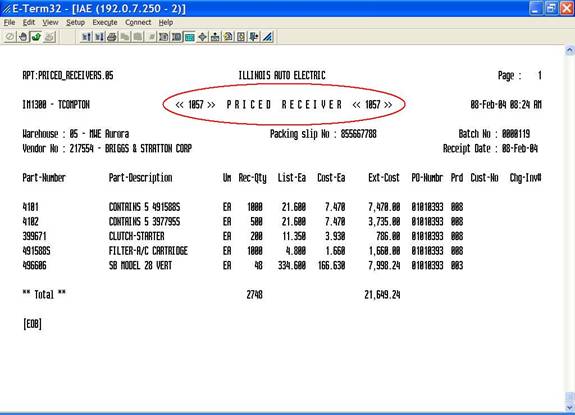

Type the receiver number of the receiver that should be attached to the invoice and packing slip and press <enter>. The open amount from the receiver will appear in the amount field. If this is the amount you want of the receiver you want to vouch press <enter> <enter>.
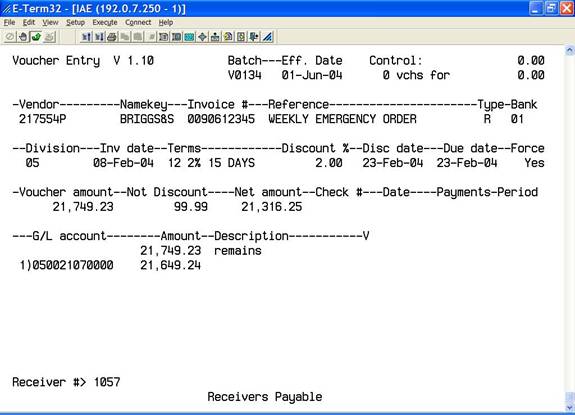
The cursor will advance to G/L account Line #2 prompt and will also display the remaining amount of the voucher to be vouched. A default G/L account number will automatically displayed if one has been stored in the vendor’s master record. It is common to store the G/L account number for “Freight-In” in the case of a “trade” vendor. If no second G/L account number is stored then you can type one in at the prompt <enter>. The system will automatically place the remaining voucher amount in the amount field. If this is correct press <enter> <enter> <enter>.
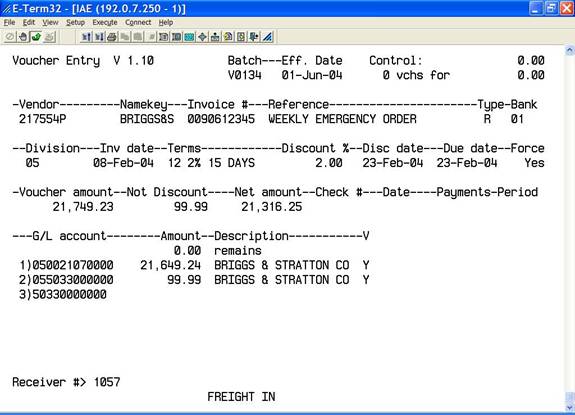
If the remaining amount to be applied is 0.00 type \ <enter> at G/L account line #3.
Type “F” <enter> to finish the voucher. The program will ask you to validate the entries. If everything is OK then press <enter>. If you answer “No” then the invoice can be re-entered.
You can (A)dd a G/L account line if necessary.
You can (D)elete a G/L account line if necessary.
You can (E)dit a G/L account line if necessary.
You can (C)ancel the voucher G/L distributions and/or the entire voucher if necessary.
Begin entering your next invoice to be vouched at the vendor prompt. If you have entered the last invoice of the batch type \ <enter>.
The following options will be displayed:
· A Allows you to return to the vendor prompt to add or re-enter invoices
· C Allows you to cancel the entire batch (all invoice entries)
· E Allows you to search the previous entries and delete incorrect entries
· L Allows you to list entries by entry, vendor, or invoice for review
· P Allows you to post the batch (checks for control totals to balance with actual)
· S Allows you to suspend a batch to finish and post later
If you are finished and want to post the batch, type “P” <enter>. If the control total and actual total does not agree the system will notify you and allow you to edit your control total if necessary.
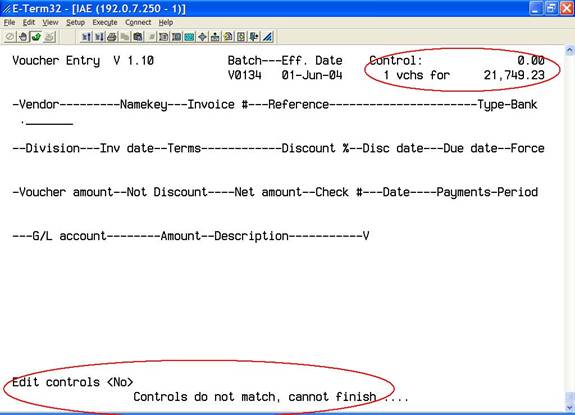
If the out of balance condition is the result of an incorrectly vouched entry then answer NO to the edit controls prompt and choose Edit at the options prompt. Review the entries you have made and delete the incorrect entry. Re-enter the invoice correctly and post the batch.
Once the control total and the actual total is in agreement then you can “post” and “print” the batch.
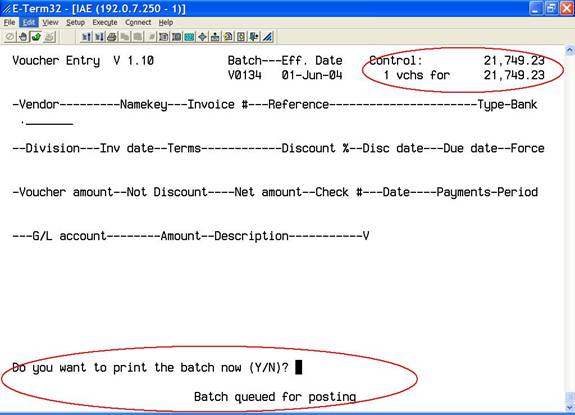
Your posted voucher entry batch listing will show each invoice that was entered in the batch and the G/L account distributions for each invoice.

VOUCHER ENTRY FAQ’S:
How do I restart a suspended batch ?
At the batch prompt, type the suspended batch number and press <enter>.
Type ? <enter> if you don’t remember the batch number. A list of suspended batches will be displayed and you can select from the list.
How do I correct an out-of-balance situation between control and actual totals ?
If the control total is wrong you can edit it by selecting the (P)ost option. If the actual total is wrong you can review the voucher entries and delete the incorrect entry by selecting the (E)dit option. Once the incorrect entry has been identified and deleted you can re-enter it correctly by selecting the (A)dd option.
How do I edit an entry ?
You really can’t edit en entry. You delete the entry using the (E)dit option and re-enter it using the (A)dd option.
How do I enter a contractual voucher ?
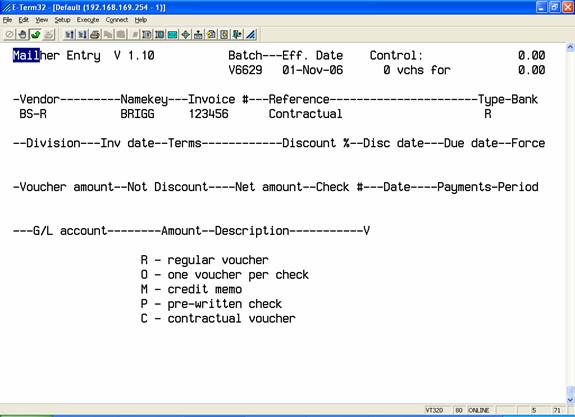
At the “type” prompt, type “C” <enter>.
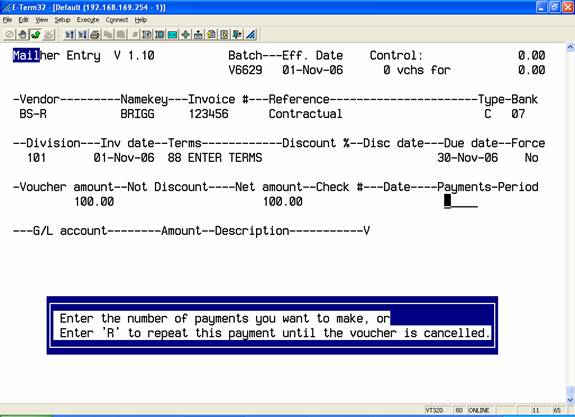
At the “Payments” prompt, type the number of payments you want to make <enter> or type “R” <enter> to repeat this payment until the voucher is cancelled.
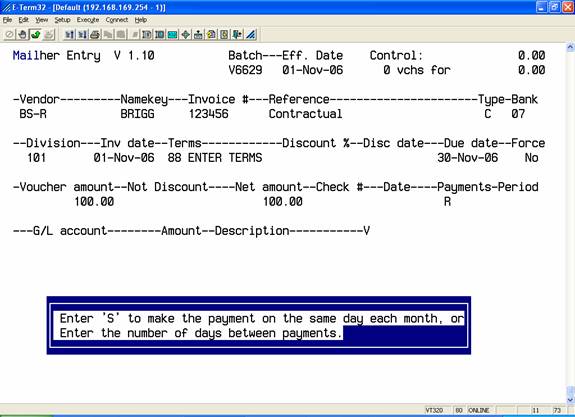
At the “Period” prompt, type “S” <enter> to make the payment on the same day each month or type the number of days between payments <enter>.
CODIS will automatically create vouchers from the original contractual voucher for the number of times/payments you specified. If you specified “R” at the “Payment” prompt and want to discontinue making these payments then cancel the most recent voucher that CODIS has created and no further vouchers will be created from it.